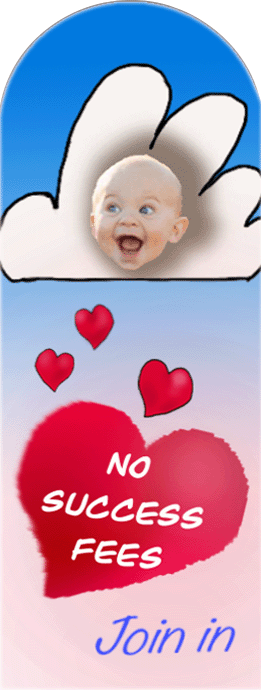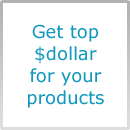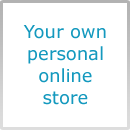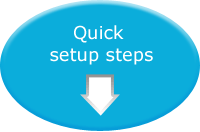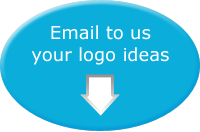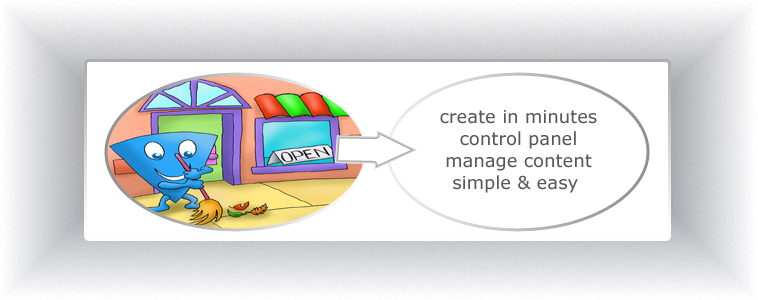
MYSTORE BENEFITS
|
1 |
Signup on website |
|
2 |
Under 'SELLING' in the 'Listing Cart' section of the left column naviation bar, click the Add to MyStore Trading Term link |
|
3 |
Select a MyStore trading term option |
|
4 |
Complete the checkout process |
|
5 |
Under 'SELLING', click the 'MyStore control panel' link |
|
6 |
At top of the MyStore control panel should display the text 'Turn Store On' and 'Turn Store Off' The public can only view your MyStore when you have selected 'Turn Store On' |
|
7 |
All done - add items to sell and begin selling Use the below guides to learn how to add categories, information pages and personalised newsletters |
|
1 |
Email your MyStore logo ideas or images to mystore@4tradeit.co.nz |
|
2 |
Example of logo design
|
|
3 |
Only a 4tradeit approved Logo to be uploaded to your MyStore |
|
1 |
MyStores to always have a minimum of 5 items for sale |
|
2 |
MyStores to only display a 'logo' approved by 4tradeit |
|
3 |
Sellers to have a 4tradeit feedback rating of 95% or more at all times |
|
4 |
Sellers to provide a minimum 30-day warranty on sales, be committed to customer service and available for mediation if a dispute(s) occurs |
|
5 |
MyStores to adhere to the standard 4tradeit terms and conditions and 4tradeit MyStores terms and conditions |
|
6 |
Sellers to comply with the New Zealand Commerce Guarantees Act and all other relevant New Zealand laws |
|
|
4tradeit reserves the right to remove a MyStore within 5 working days notice in writing via email if a MyStore is in breach of the 4tradeit general terms and conditions and/or the 4tradeit MyStore terms and conditions |
|
Example of a 4tradeit MyStore |
|
|
1 |
Your 4tradeit approved logo displayed |
|
2 |
A welcome message, or any other text you would like visitors to see when they visit your MyStore |
|
3 |
Set up your own MyStore categories By default, the very first link will be your username You can change this to anything you would like, such as the name of your MyStore If this is your first time accessing your MyStore, there will be no categories Add categories using the MyStore control panel as outlined below |
|
4 |
Add as many MyStore pages as you like Use these pages to inform your customers Again, if this is your first time to visit your MyStore, you will see no page links Add pages using the MyStore control panel as outlined below |
|
5 |
Visitors can add their email address to subscribe to your newsletter Refer below for more information about the newsletter |
|
6 |
Auctions and or classifieds will be displayed within your MyStore If this is the first time in your MyStore, you won't have any listings showing here |
|
1 |
This is where your MyStore is set up and managed |
|
2 |
Only you can see the your MyStore control panel, which will display when you are logged onto 4tradeit |
|
Example of a MyStore control panel home page showing statistics |
|
|
Logo |
|
Click the browse button to upload your 4tradeit approved logo Unauthorised uploaded logos could lead to closure or your MyStore and your 4tradeit account |
|
Current logo |
|
Your 4tradeit authorised logo will display in this space when it has been uploaded to your MyStore |
|
Welcome note |
|
This is where you can insert and edit text or HTML for your welcome message Ensure your welcome message is clean and in keeping with the 4tradeit terms and conditions |
|
Home category name |
|
Enter in Home category name 'text entry box' your master/main category name and click the save button You can experiment and always edit/change the Home category name at a later date |
|
Add new category or page |
|
Enter in 'text entry box' a new name and click the save button You can experiment and always edit/change the category and page names at a later date |
|
Edit category or page |
|
Click on the edit link next to the category or page name you wish to edit, enter a new category or page name, and click the save button |
|
Delete category or page |
|
Click the delete link next to the category or page name you wish to delete. The category or page will automatically be deleted Be careful, deleted pages cannot be recovered Any listings in a deleted category will be moved to the category selected in the second box |
|
Change order of category or page |
|
To change the order that categories display in your Categories Menu right click on the category you wish to move, and drag the category to it's new position |
|
In this section you can manage a store Newsletter that can be sent to people who have subscribed to the newsletter in your 4tradeit MyStore |
|
Allow newsletter subscriptions |
|
You can manage whether you would like the public to be able to subsribe or not subscribe to your MyStore newsletter by selecting 'yes' or 'no' and then clicking the save button |
|
Current subscriptions |
|
The numeral that displays next to the 'Current Subscriptions' text is the number of persons that have subscribed to your MyStore newsletter |
|
Remove subscribers |
|
When you have one or more subscribers to your MyStore newsletter a box will appear displaying the email addresses of your subscribers You can delete a subscriber by highlighting the subscribers email address, checking the 'confirm' checkbox, and clicking on the 'save [and remove highlighted subscribers]' button |
|
Newsletter subject |
|
You can enter the subject of your newsletter |
|
Newsletter body |
|
You can enter text or HTML for the body/content of your MyStore newsletter [Be careful to click only once!] |
Email 4tradeit support for any assistance